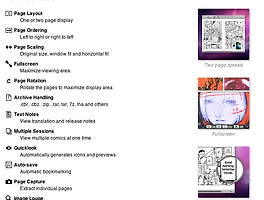Step 1 : Postscript and Redirection Software
우선 아래와 같은 3가지 프로그램들을 윈도우에 설치해줘야 합니다. 아래의 자료들은Ghostscript 홈페이지에 가면 받을 수 있습니다.
우선 아래와 같은 3가지 프로그램들을 윈도우에 설치해줘야 합니다. 아래의 자료들은Ghostscript 홈페이지에 가면 받을 수 있습니다.
- Ghostscript (Postscript emulation software)
- GSview (Postscript viewer and print processor)
- RedMon (Printer port redirection)
Step 2: Emulated Postscript Printer
우선, 윈도우 컴퓨터에서 제어판-프린터 및 팩스로 들어가서 프린터 추가를 해줘야 합니다.
우선, 윈도우 컴퓨터에서 제어판-프린터 및 팩스로 들어가서 프린터 추가를 해줘야 합니다.


다음을 클릭하면 아래와 같은 창이 나옵니다.

여기서 이 컴퓨터에 연결된 로컬 프린터를 선택하시고, 플러그 앤 플레이 프린터를 자동으로 검색 및 설치는 선택하지 않습니다.

새 포트 만들기를 선택하셔서 리스트 중에서 Redirected Port를 선택하고 다음을 누르시면,

요런 놈이 나오는데, 위처럼 설정하고 확인을 클릭하세요.

그러면 프린터 드라이버를 선택하는 창이 뜨는데 Apple Color LW 12/660 PS를 선택하고 다음 클릭,


여기까지 하신후 프린터 이름을 정해줘야 합니다. 그냥 원하시는 이름으로 해주시면 됩니다. 설명이 나와있는 웹사이트에는 프린터기가 HP DeskJet 722C라서 Ghostscript722C로 해줬나봅니다. 이 프린터를 기본 프린터로 설정은 아니요로 해주시고 다음 클릭

공유는 하지 마시고,

테스트도 넘어가고,

마침을 클릭하면 드디어 프린터가 설치되었습니다. 이게 끝이 아니죠. -_-

지금 설치한 프린터에 마우스 오른쪽 클릭해서 속성을 클릭합니다.

속성에 나오는 탭들 중에서 포트 탭을 클릭해서 들어가면 아까 새로 만든 RPT1:Redirected Port가 선택되어 있는 것이 보입니다. 여기서 포트 구성을 클릭합니다.

Redirect this port to the program 칸에는 Browse를 눌러서 C:\Program Files\Ghostgum\gsview\gsprint.exe 위치에 있는 gsprint.exe를 선택해주시고, Arguments for this program are 칸에는 -printer "본인이 지정한 프린터 이름" -color -을 넣어주세요. 그리고 마지막으로 Run 칸에는 Hidden으로 선택하고 Shut down delay는 300으로 입력한 후 OK를 클릭합니다.

다시 일반탭으로 가서 테스트 프린트해서 출력이 되는지 확인해보시기 바랍니다.
Step 3: Unix Print Services
다음은 프로그램 추가/제거로 들어가서 Windows 구성요소 추가/제거로 들어가세요.
다음은 프로그램 추가/제거로 들어가서 Windows 구성요소 추가/제거로 들어가세요.

기타 네트워크 파일 및 인쇄 서비스를 선택하시고 자세히를 클릭하면

이런 놈이 나오는데 Unix용 인쇄 서비스를 클릭하고 확인을 눌러줍니다. 이제 제어판을 닫아주시면 윈도우에서 설정은 거의 다 끝났습니다.
여기까지 하고 나서 제어판-관리도구-서비스를 실행시키고, TCP/IP Print Server 항목을 찾아서 두번 클릭해주면 시작유형을 변경할 수 있습니다. 시작유형을 자동으로 변경해주세요. 이게 자동으로 시작이 안되면 맥에서 들어오는 프린트 신호를 윈도우쪽 프린트 서버에서 받을 수가 없습니다.
여기까지 하고 나서 제어판-관리도구-서비스를 실행시키고, TCP/IP Print Server 항목을 찾아서 두번 클릭해주면 시작유형을 변경할 수 있습니다. 시작유형을 자동으로 변경해주세요. 이게 자동으로 시작이 안되면 맥에서 들어오는 프린트 신호를 윈도우쪽 프린트 서버에서 받을 수가 없습니다.

그리고 다시 한번 제어판-프린터 및 팩스로 들어가서 프린터 추가를 해줍니다. 아까와 마찬가지로 로컬 프린터 선택하고 다음하시고

포트를 새로 만들어 줍니다. 이번엔 LPR Port를 선택해주세요.


그럼 위와 같은 창이 뜨는데, LPD를 제공하는 서버의 이름 또는 주소에는 자신의 컴퓨터 이름이나 IP 주소를 넣어주면 됩니다. 그리고 서버의 프린터 또는 인쇄 대기열 이름에는 아까 위에서 만든 Ghostscript 프린터 이름을 넣어주세요.

프린터 드라이버는 아까와 마찬가지로 Apple Color LW 12/660 PS를 선택해줍니다.

프린터 이름을 정해주시고,

이 놈은 공유 이름을 정해주세요. 이것이 맥에서 공유하게 되는 프린터 입니다.

프린터 위치나 설명은 원하시는데로 대충 적어주세요. 그 다음에 프린트 테스트 해서 잘 나오는지 확인해봅니다. 여기까지가 윈도우에서의 설정입니다. 아...드럽게 길고 어렵고 프린터 2개나 설치하고 뭐가 이리도 복잡한지. 그래도 사무실에서 맥으로 출력할 수 있다는 희망을 가지고 계속 가봅니다. 거의 다 끝나갑니다. (-_-)/
Step 4: Print Center on Mac OS X
드디어 맥에서의 설정입니다. System Preferences에서 Print & Fax로 들어가세요.
드디어 맥에서의 설정입니다. System Preferences에서 Print & Fax로 들어가세요.

(+)를 클릭해서 새로운 프린터를 추가합니다.

IP를 클릭해서 위와 같이 설정해줍니다. Name과 Location은 원하시는데로 입력해주시고 Print Using에서 프린터 드라이버를 Apple Color LaserWriter 12/600 PS v2014.108을 선택해주고 Add하면 드디어 끝났습니다. 이제 맥용 드라이버가 지원되지 않는 이상한 복합기들도 맥에서 바로 출력이 가능하게 된 것입니다. 맥 유저분들 사무실에서 복합기로 출력 마구마구 하세요!
출처 - http://zookstyle.com/799#recentTrackback
'PC 운영체제 > Macintosh' 카테고리의 다른 글
| 맥에서 Serial(시리얼) 통신 사용하기 (0) | 2014.01.02 |
|---|---|
| mac 한글 사전 (0) | 2012.03.28 |
| ZOTAC GF GTX260 GTX260² 896M (0) | 2010.09.14 |
| 압축된 만화책을 보자 (0) | 2010.06.17 |
| Windows 에서 DSDT 추출하기 (0) | 2010.03.09 |